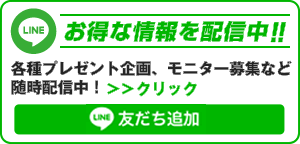- Home
- i-gotU GT-120 / GT-600 用 ウェブマニュアル(よくあるご質問)
i-gotU GT-120 / GT-600 用 ウェブマニュアル(よくあるご質問)
▶i-gotU GTシリーズの新しいサポートページはコチラ!
本ページは移転しました
▶i-gotU GTシリーズの新しいサポートページはコチラ!
【よくあるご質問】※各項目をクリックすると説明が表示されます。
対象:GT-6000/GT-120用
対象アプリ:@trip
※GT-600B / GT-120Bは、@tripアプリに対応していません。新しいサポートページを参照ください。
※@tripのサポートは終了しております。詳しくは、新しいサポートページを参照ください。
※本項目は保存用に閲覧可能になっております。
お問い合わせでいただく、よくあるご質問を記載しております。問題が発生した場合、まずこちらをご確認くださいませ。
▶初期不良かなと感じたら
i-gotU GT-120/GT-600はシンプルなデザインが特徴です。
ただシンプルな製品の為、設定をPC用ソフトウェア@tripで行なう為、動作テストをされる前に、「初期不良ではないでしょうか」とご連絡をいただくことがございます。
お客様からの初期不良や商品不具合のご連絡で、当社で動作テストを行なったところ、製品不具合が確認できないケースが多数ございます。
i-gotU GT-120/GT600用の動作テスト方法をとりまとめましたので、まずは下記の「製品状態の確認方法」にて、お試しいただきご確認くださいませ。
尚、当社製品につきましては、すべて包装用のビニールパッケージに当社名などを記載させていただいております。
当社以外の流通経路にて、ご購入いただいた製品の故障・不具合に関しましては、製品の保証及び動作テスト検証が行えないことより、サポートすることができません。
ご購入された商品につきましては、当社記載の場合は当社へ、またはご購入の販売店へお問い合わせくださいますようお願いいたします。
▶製品状態の確認方法
不具合の状況が発生したと感じた場合、以下の方法で状態を確認することができます。
【i-gotU GT-120/GT600 動作テスト方法】
1.デバイスをフル充電する
2.デバイスの設定状況を確認
3.デバイスをリセットする
4.デバイスのボタン動作を確認
5.屋外にてデバイスでGPSを補足し、LED点灯状況を確認
6.@tripにデバイスを接続し、ログデータの取得を確認
【動作検品 確認ポイント】
当社での動作テスト時の確認ポイントです。ご参考いただき、動作テストをお願いいたします。
Aバッテリをフル充電する
まずデバイスのバッテリをフル充電してください。(約4時間程度)
PCのUSB端子またはUSB充電機器からの充電になります。
電源がフル充電されると、赤LEDが消灯します。
※PCのUSB端子からの充電の場合、@tripを閉じてから充電してください。
※USBハブなどをご利用の際は、お持ちのUSBハブの最大出力容量以下の接続数でご使用ください。
※バッテリ充電には一般的な500mAh 以上の出力容量を必要とします。
※PCに接続しての充電の場合、赤LEDは消えますが、青LEDはPCとの接続表示の為、点滅を続けます。
※充電不良の場合は、赤LEDは点灯しません。
※点滅パターンが異なる場合でも、故障の状態ではございません。
Bデバイスの状態を確認する
フル充電されている状態でのご説明になります。
1ボタンを押してください。
【注意】ボタンはほとんど沈まないタイプ(約0.5mm程度)です。押した感覚がほとんどないかと思いますが、製品は正常です。
デバイスのボタンを長押し(約3~4秒程度)し、青色LEDが点灯したらボタンから指を離してください。
青LEDが約3~4秒間隔で点滅を開始します。
この状態はGPS衛星を探し、衛星と現在位置を捕捉している状況です。
捕捉場所の環境にもよりますが、約1分~2分程度で赤と青のLEDが同時点滅します。
この状態でGPS衛星を補足し、データログを取得している事が確認できます。
2GPS衛星の補足について
本デバイスは小型GPSチップを使用しております。車載カーナビなどのアンテナと異なり、GPS衛星の電波を補足するまで時間が必要です。
またGPS衛星の電波も、強い電波ではない為、建物内や周辺がビルで囲まれた環境で電波を受信することはできません。
車でご利用の場合、前面ダッシュボード上にて、ご確認ください。
3@trip上で設定変更をされた場合
電源が入らない設定をされている場合があります。
@tripから、デバイス設定を変更した場合、「ハードウェア設定」→「手動設定」→トラッキング感覚の設定画面内の「詳細設定」ボタンから、「充電で電源をオンにする」をご選択されている場合、内部バッテリは無効になります。
この状態からはボタンを押しても動作しません。解決方法としては、デバイスリセットをしてください。
【デバイスリセット方法】
@tripから「ハードウェア設定」→「リセット」のチェックボックスを選択→データ削除アラート画面が表示されるので「OK」をクリック→「次へ」をクリック、以降ハードウェアがリセットされます。
デバイスリセットが完了すると、工場出荷状態に戻りますので、デバイスの動作確認をお願いいたします。
※リセット途中に、本体を外して3秒後の指示がでますが、その際に、デバイスの赤LEDが消灯後、再接続してください。
※デバイスリセット前は必ずデバイスにバッテリが残っている状況で行なってください。
※充電しながらのGPS取得はできません。
4接続しても@tripに認識されない
デバイスを認識するドライバが破損している可能性があります。
デバイスドライバの確認及び、再インストール方法は、こちらでご確認可能です。
▶ボタンを押しても反応しない
デバイスボタンの状況は下記の方法で確認可能です。
デバイスのボタンを長押し(約3~4秒程度)してください。
●バッテリ電源残量がある場合:青LEDが点滅し、GPS衛星を探しはじめます。
●バッテリ電池残量が残り少ない場合:赤LEDが点滅し消灯します。この状態ではGPSログデータの取得はできません。
●バッテリ電池残量がない場合:青赤LEDは点かず、ボタンはロックされます。充電してから再度、お試しください。
●メモリ使用量に空きがない場合:赤LEDが点滅し消灯します。
●スケジュール設定をしている場合:@trip上でデバイスを「スケジュールセッティング」に設定変更している場合、デバイスのボタンはロックされます。
スケジュール設定を解除したい場合は、デバイスリセットをする必要があります。
●「充電で電源をオンにする」を選択している場合:デバイスボタンはロックされます。
解除したい場合は、デバイスリセットをする必要があります。
上記、以外でのボタン動作の不具合がある場合、当社カスタマーサポートへご連絡くださいませ。
▶必要なシステム要件
i-gotUデバイスは必ず付属のソフトウェア@trip(別名Travel & Sports suits)との同期が必要になります。
・ソフトウェア対応OS;Windows 8/8.1/10 (2020年11月現在)
・必須ブラウザ:Internet Explore 11 or Microsoft Edge
Windows 2000/XPにつきましては、Microsoft社及びGoogle社のGoogle Mapsのサポートと適応終了に伴い、対応表から外されることになりました。ご了承くださいませ。
※Mac及びLinuxでご利用可能とのインターネット上での情報もございますがサポート及び、動作保証につきましては対象外となります。
保証対応及び、ご質問にはお答えできませんので、ご了承くださいませ。
※スマートフォンでのご利用はできません。
※Windows10につきましては、メーカーの調査が完了し、対応製品に加えられておりますが、昨今のWindows10は、年に2度の大型アップデート後に、外部機器との不具合が多発しております。Windows10アップデートが原因で発生した問題の解決には、時間がかかることがございます、ご理解賜りますようお願い申し上げます。
▶付属の8cm CD-ROMが読めない為、ソフトウェアがインストールできません。(2016年1月配布終了)
付属CD-ROMは2016年1月5日出荷分から、付属を終了しました。
現在、ソフトウェアはメーカーウェブサイトからのダウンロード形式となっております。
ソフトウェアは最新版をインターネット上から、ダウンロードしてください。
▶i-gotU ソフトウェアダウンロードのご案内に詳しく記載しております。
▶PCにデバイスが認識しません
専用USBケーブル及びGPSロガー本体を外してください。
一度、@tripを閉じるか、PCを再起動後、再度@tripを起動し、GPSロガー本体とUSBケーブルの接続を確認後、PCに接続してください。
またPCにデバイスが認識しないパターンでよくあるのが、PCにアクセスしているユーザーが、管理者権限でない場合に発生します。
i-gotUをお使いの場合、必ずPCの管理者(administrator)権限を持つユーザーでご使用ください。
管理者権限のない場合、また法人企業や公務でお使いのPCの場合、セキュリティ上、認識されない場合がございます。
上記につきましては、当社では対応できませんので、システム管理者の方にご確認ください。
なを、お客様のログインアカウントがAdministrator(管理者権限)かどうかは、下記方法にて確認が可能です。
【Administrator(管理者権限)確認方法】
表示された画面の「ユーザー名」から、お客様がパソコンにログインしたユーザー名を確認してください。
そのユーザー名の表示に「Administrators」と書いてあれば問題ありません。本製品をセットアップ及びご使用できます。
<Windows 8/Windows 8.1の場合>
「Windows」キーを押しながら「X」キーを押し、表示された一覧から「コントロールパネル」をクリックします。
「コントロールパネル」が表示されます。
画面右斜めう上の「表示方法」が「カテゴリ」になっていることを確認し、「ユーザーアカウントとファミリーセーフティ」の下に表示されている「アカウントの種類と変更」をクリックします。
※ 表示方法がアイコンの場合はを「ユーザーアカウント」をクリックします。
<Windows 7の場合>
[スタート]→[コントロールパネル]→[ユーザーアカウントと家族のための安全設定]→[ユーザーアカウント]をクリックします。
<Windows XPの場合>
[スタート]→[コントロールパネル]→[ユーザーアカウント]をクリックします。
追記 パソコンがセキュアブート機能オンになっている場合の問題
Secureboot(セキュアブート)機能がオンになっている場合、i-gotUデバイス認識しない問題が発生しております。
i-gotU GTシリーズのインストーラはセキュアブートが有効になっている場合、i-gotUのデバイス認識や@tripをインストールすることができません。
この場合、Secureboot(セキュアブート)機能を無効にすることで、使用することが可能です。
BIOS設定を変更する必要があるため、パソコンメーカーに確認の上、作業を行なってください。
弊社ではBIOS設定の変更によるパソコンへの影響を保証することができませんので、ご自身の責任で作業を行なってください。
※UEFIは、マザーボードの基板上のROMに収納されたセキュリティプログラムです。
▶デバイスの設定はどうすればいいですか?
デバイスの設定は、@tripソフトウェアから行ないます。
@tripソフトウェア上の上部ボタンの金づちボタンが、「ハードウェア設定」になります。
デバイスとPCが正常に接続されると、ボタンを押せるようになります。
「ハードウェア設定」が灰色のまま、クリックできない場合はデバイスの充電切れの可能性があります。
一度@tripを閉じて、デバイスを充電してください。
デバイス充電後、デバイスを外してから、@tripを起動させ、再度デバイスを取り付けることで、改善される事があります。
▶PCにデバイスが認識しなくなったので、ドライバのみを更新できますか?
デバイスドライバは最新版をダウンロード可能です。
▶メーカーソフトウェアダウンロードサイト(英語)
上記サイトから上部2段目の「Driver Downloads」の右横のダウンロードボタンから、ドライバインストーラをダウンロードしてください。
ファイル名:atrip_Driver.exe

デバイスをパソコンから外した状態で、ダウンロードしたドライバソフトウェアを起動してください。
インストール画面が表示されますので、指示に従ってインストールしてください。
ドライバが壊れているかどうかは、PCにデバイスを接続し、”Windowsボタン”と”Xボタン”を同時に押すことで、
デバイスマネージャーが表示されます。
「ポート(COMとLPT)」をダブルクリックすると、
GPS Logger USB COM Port として、確認可能です。
▶デバイスをリセットするにはどうすればいいですか?
【デバイスリセット方法】
@tripを起動し、デバイスをPCに接続します。
@tripの上部金づちボタンをクリックしてください。
「ハードウェア設定」→「リセット」のチェックボックスを選択→データ削除アラート画面が表示されるので「OK」をクリック→「次へ」をクリック、以降ハードウェアがリセットされます。
デバイスリセットが完了すると、工場出荷状態に戻りますので、デバイスの動作確認をお願いいたします。
※リセット途中に、本体を外して3秒後の指示がでますが、その際に、デバイスの赤LEDが消灯後、再接続してください。
※デバイスリセット前は必ずデバイスにバッテリが残っている状況で行なってください。
※設定→手動制御→詳細設定で「充電時に電源をオンにする」のチェックボックスを外している場合、デバイスリセットができません。
必ず、「充電時に電源をオンにする」にチェックボックスを入れて設定しなおしてから、リセットしてください。
リセット後のデフォルト設定はオン状態です。
▶デバイスがGPSを補足しませんが、故障でしょうか?
i-gotUデバイスは車載用のGPSカーナビと異なり、小さな受信機を使用しております。
起動した最初のGPSレーダー捕捉には、約30秒~2分程度かかることがございます。
御使用の際は、遮蔽物の少ない場所で、ご使用ください。また曇が多いなどの天候に左右されることもございます。
うまく受信されない場合は、一度電源を切り、再度、遮蔽物の少ない見通しの良い位置で、電源を入れていただくと、GPS捕捉が早い場合がございます。
※遮蔽物の多い場所(山中など)の場合、受信が途切れてしまうこともありますので、ご留意ください。
▶外出先でパソコンがないのですが、USB以外から充電できますか?
i-gotU専用ケーブルをご持参の場合、USB充電機器から充電可能です。
例えば、iPhoneやスマホの充電器にi-gotU専用ケーブルを付け替えることで、充電可能になります。
▶デバイスとPCの接続状況の確認方法
デバイスとPCの接続確認は、お使いのPCのデバイスマネージャーで確認できます。
※PCにデバイスを接続し、”Windowsボタン”と”Xボタン”を同時に押すことで、デバイスマネージャーが表示されます。
※”プログラムとファイルの検索”から、”デバイスマネージャー”と検索し、選択することでも表示可能です。
デバイスマネージャーの「ポート(COMとLPT)」をダブルクリックすると、
GPS Logger USB COM Port として、確認可能です。(※COMポートの番号はPCに割り当てられるので異なります)
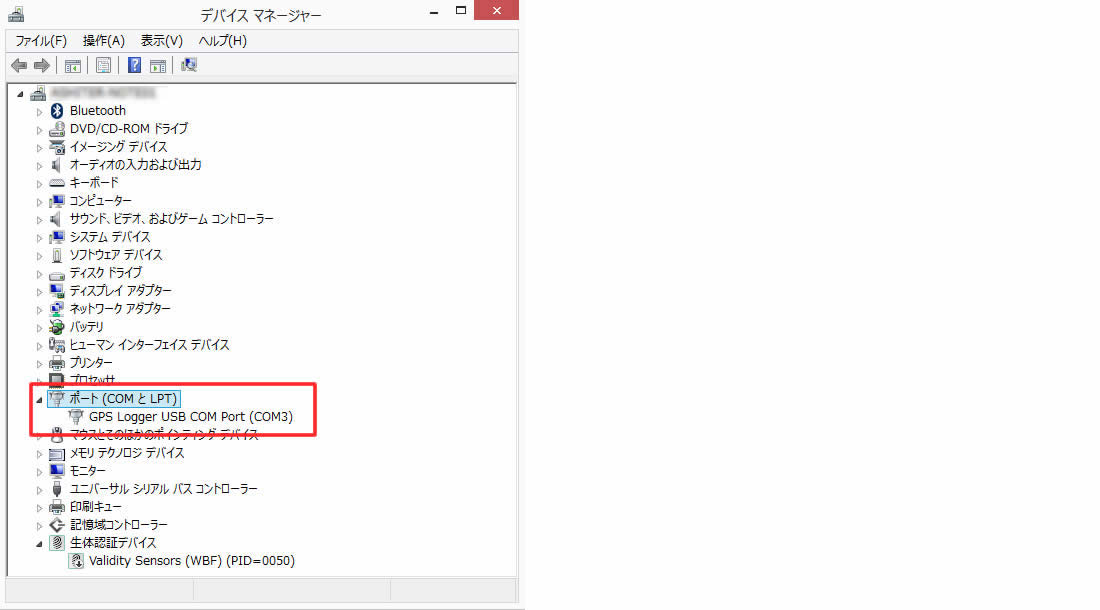
黄色△マークが出ている場合、またはその他のデバイスとして認識されている場合、
ドライバが壊れている、またはパソコン上で認識されていない状況ですので、
再度ドライバファイルのみを下記サイトよりダウンロードし、ドライバソフトウェア
をデバイスマネージャーのプロパティから更新してください。
http://global.mobileaction.com/download/i-gotU_download1.jsp
ファイル名:atrip_Driver.exe
▶@tripで複数台のデバイスデータの管理は可能ですか?
@tripは複数台数のデバイスで使用可能です。
但し、PCへの接続は1台ずつになります。
尚、どのデバイスで取得したかの確認はできません。
GT-900シリーズ、GT-820シリーズを既にお使いの場合、USBドライバが異なります。
i-gotU ソフトウェアダウンロードのご案内より、機種を選択の上、別途USBドライバのみをインストールしてください。
▶パスワードを忘れてしまったのですが、どうすればいいですか?
i-gotU GT-120/GT600はデバイス毎にパスワードをご自身で設定することができます。
ただパスワードを忘れてしまった場合は、再設定方法はなく、デバイスリセットをすることで、デバイスを工場出荷時状態に戻す必要があります。
デバイスリセット時に、パスワードも初期化されます。
【デバイスリセット方法】
@tripを起動し、デバイスをPCに接続します。
@tripの上部金づちボタンをクリックしてください。
「ハードウェア設定」→「リセット」のチェックボックスを選択→データ削除アラート画面が表示されるので「OK」をクリック→「次へ」をクリック、以降ハードウェアがリセットされます。
デバイスリセットが完了すると、工場出荷状態に戻りますので、デバイスの動作確認をお願いいたします。
※リセット途中に、本体を外して3秒後の指示がでますが、その際に、デバイスの赤LEDが消灯後、再接続してください。
※デバイスリセット前は必ずデバイスにバッテリが残っている状況で行なってください。
【パスワード設定方法】
「ハードウェア設定」→「パスワード確認機能を有効化する」で、再設定可能です。
▶トラックデータのPC上の保存場所はどこですか?
PCのトラックデータの保存場所は下記になります。
パソコン買い替えなどで、@tripデータを移動する場合は、
trackフォルダとResourceフォルダをコピーして、変更するパソコンへ移動させてください。
なを、ファイルは隠しファイルとなりますので、表示設定をしてからご確認ください。
※Windows OS隠しファイル表示方法説明ページ(Microsoft社 外部リンク)
【Windows 10の場合】
C:\Users\ユーザー名\AppData\Roaming\Mobile Action\atrip\Track
C:\Users\ユーザー名\AppData\Roaming\Mobile Action\atrip\Resource
【Windows vista,7/8/.8.1の場合】
C:\Documents and Settings\Users\ユーザー名\AppData\Roaming\Mobile Action\atrip\track
C:\Documents and Settings\Users\ユーザー名\AppData\Roaming\Mobile Action\atrip\Resource\
【Windows XPの場合】
C:\Documents and Settings\ユーザー名\Application Data\Mobile Action\atrip\track
C:\Documents and Settings\ユーザー名\Application Data\Mobile Action\atrip\Resource\
拡張子binデータと拡張子trackデータが1セットでファイルになっております。
Resourceフォルダには主要なデータが含まれています。
ファイルは、再インストール後、ファイルデータをフォルダごと書き換えることで、再度データが@trip上で確認できます。
※写真などを張り付けておられる場合は、
\Users\ユーザー名\AppData\Roaming\Mobile Action\atrip
上記の@Tripフォルダを外付けHDDやUSBメモリなどに保存いただき、フォルダを書き換えてください。
▶バッテリ充電時間と駆動時間はどの程度ですか?
【バッテリ充電時間】※出力側が500mAhでの概算充電時間になります。
GT-120:約4時間
GT-600:約6時間
【バッテリ駆動時間】
バッテリー稼働時間は、デバイスのログを記録する間隔に依存します。
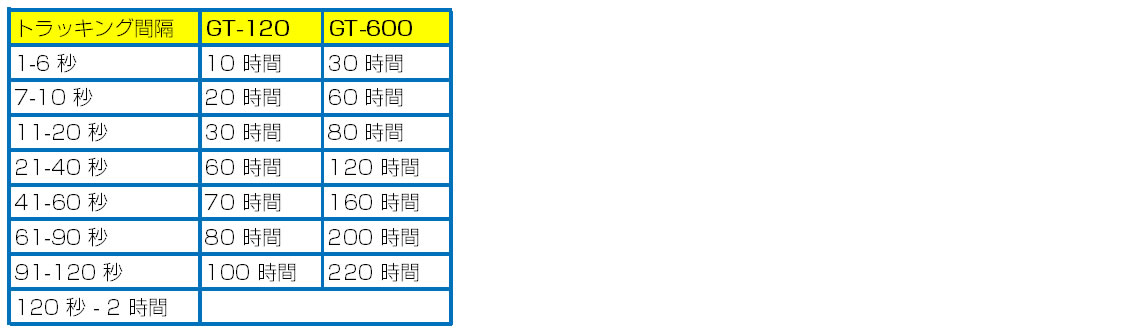
あくまでも目安になります。環境により取得時間は大きく変動することがあります。
電波捕捉状態が悪い環境の場合、GPS衛星を探し続け、電池の消耗が速くなります。
携帯電話の電波を捉えていない場合のバッテリの減りが早いのと同じ原理になります。
「省力設定」をしている場合には、データ記録後のスリープ状態にならず、稼働時間が大きく変わってしまうことが考えられます。
Mobile Action社へ確認した所、省力モード設定(Motion Detector(モーション・ディテクション)機能はGT-600のみの機能になります。GT-120では省力モードは@trip上では設定可能ですが、対応はしておりません。
※データは@tripソフトウェアより算出しています。
※「省力」設定はログ間隔を7秒以上で選択された場合、設定項目が表示されます。
※「省力」の有効はバッテリを節約します。
※ソフトウェアの仕様上、省力チェックありの場合で、ログ間隔3分以上に設定しても、最大表示時間ログ間隔 2分の状況からはかわりません。
※「省力」設定をしない場合、電源はオン状態ですので、例えログ間隔を長くした場合でも、最大時間は変わりません。
▶外付けのUSBモバイルバッテリは使えますか?
GT-600のみ、外付けのUSBモバイルバッテリ供給の動作設定ができますが、この設定では、内蔵バッテリーが無視され、外部電源に依存されます。
設定方法:
@tripから「ハードウェア設定」→「手動設定」→トラッキング間隔の設定画面内の「詳細設定」ボタンから、「充電で電源をオンにする」を選択し、「次へ」をクリック。
以降は通常設定と同じになります。
尚、上記設定をした場合、内部バッテリは無効になります。
この状態からはボタンを押しても動作しません。解決方法としては、デバイスリセットをしてください。
GT-120は外部電源非対応になります。
※通常設定のまま、外付けのUSBモバイルバッテリなどをGPSデバイスのUSBへ接続すると、充電モードになり、GPSの記録がとまってしまいますので、動作時間は延ばせません。
▶デバイスを改造してもいいですか?
デバイスの改造や、バッテリの交換などはメーカーでは、一切推奨しておりません。
当社でもデバイスの改造は、当社保証対象外となります。
シリアルナンバーシールが剥がれている場合、i-gotUのロゴなどが削れている場合なども、保証対象外となります。
バッテリの交換につきましても、当社では行なっておりません。
▶デバイスをペットにつけて、GPSでリアルタイムに探すことはできますか?
残念ながら、本製品では、GPSデータ発信端末としての機能はございません。
あくまでも、デバイスで行動を記録(ロギング)し、PCと接続することで、行動記録をデータ化し保存するものになります。
▶@tripPCソフトフェアとデバイスファームウェア バージョンの確認方法
バージョンチェックは下図のボタンから確認可能です。
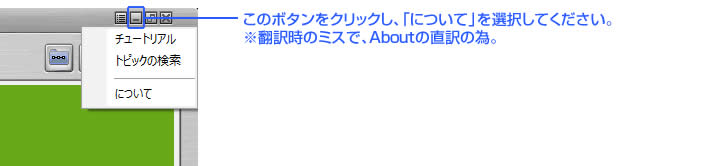
「について」をクリックすると下図が表示されます。

※HWからはじまるGSPデバイスのファームウェアバージョン(HW Version)は、正常にUSB接続された場合にのみに表示されます。
なをGPSデバイスのファームウェア アップデートは、@tirpPCのアップデート時に配布されることがございます。
【ファームウェアのアップデート方法】
①@tripPCを起動し、デバイスをPCに接続した際に、バージョンアップが必要な場合のみ、ポップアップ画面で告知。
※通常は表示されません。またファームウェアのアップデート確認用の画面及びボタンはございません。
ご注意:ファームウェアバージョンアップの告知があった場合、すみやかにアップデートしてください。
アップデートをしなかった場合、@tripPCソフトウェアとの連携に不具合が発生する場合がございます。
デバイスのファームウェア バージョンの後に表示されるSN:からはじまる番号は、当社管理のシリアル番号とは異なります。
お問い合わせ時には、製品裏面または外箱に記載のSNからはじまるシリアル番号が必要となります。ご注意くださいませ。
▶記録したはずのウェイポイントが表示されないのはなぜですか?
GPSが衛星信号から位置情報を受信し修正を行なう場合、遮蔽物がない状態で、晴天が理想です。
遮蔽物や建物、木の多い茂った場所、周囲の強い電波や電磁波がある環境では、GPS信号は正しく受信されません。
信号を受信できなかったポイントはログ記録として残っておりませんので、次に取得したポイントに移動します。
上記をご理解の上、少しだけですが、改善できる方法がございます。
【トラックウェイポイントの最適化】

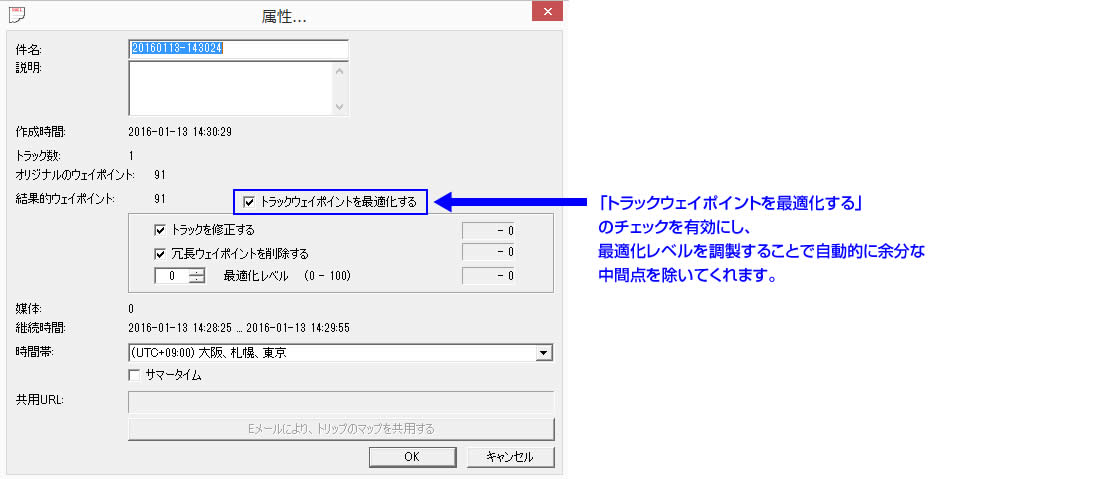
上図の方法で、ログの「属性」を表示し、トラックウェイポイントの最適化を有効にします。
最適化レベルを調製することで自動的に余分な中間点を除きます。
※初期設定では最適化が行われている場合がある為、改善されないことがございます。
▶測定していない場所に、ウェイポイントが表示される
i-gotU GPSロガーは超小型GPSチップを使用し小型化に特化した製品です
ちなみにカーナビもGPSを機能を利用しており、フィルムアンテナや、棒型アンテナを用いる事で、詳細な場所データを衛星から取得しています。
カーナビをお使いの方でしたらご存じかと思いますが、大きなアンテナをつけていても電波妨害や、電磁波が強い場所では位置情報は著しく異なる場合があります。
その為、通常の車に搭載されたGPSや、数万円もする大型GPS専用機器と異なり、あくまでも、だいたいの位置情報を取得するものと考えてご使用ください。
位置情報を取得しても、遮蔽物の多い場所やビル内の駐車場では、ポイントを記録できません。
※ビルから電磁波が発生している場合もございます。
よく登山で、山の中で使っていて、ポイントが飛ぶというお話を伺いますが、山は特に、高い木が茂っていたり、磁場が発生している場所がございます。
次に見通しのいい場所でログを取れた位置に移動する際は、上記のような理由が発生している可能性があります。。
▶デバイスのRTCが起動していません アラートについて(スケジュールド制御)
スケジュールド制御設定をする場合、下図のようなアラートが表示される場合があります。

RTCとはリアルタイムクロックの略で、デバイス内部の時計機能のことです。
【RTCアラートが表示される環境】
・一度もログを取ったことがない
・デバイスリセットをかけた
・過去にログを取ったが、期間が経っている
【デバイスに時間設定されていない理由】
i-gotU GPSロガーはGPSが取得できる場所なら、世界中で使用することが可能です。
GPSから位置情報とログを取得することで、デバイス本体の時間設定がご使用地域に定まります。
初めて使う場合、またはデバイスリセットをかけた場合は、工場出荷状態の為、時間設定はされていない状況になります。
【RTCエラーアラート問題の解決方法】
①デバイスリセット(工場出荷状態への初期化):一度デバイスをリセットしてください。
@tripPCを起動し、デバイスをPCに接続します。
@tripPCの上部金づちボタンをクリックしてください。
「ハードウェア設定」→「リセット」のチェックボックスを選択→データ削除アラート画面が表示されるので「OK」をクリック→「次へ」をクリック、以降ハードウェアがリセットされます。
※必ずコンピュータにデバイスを接続してから行なってください。
※リセットの途中で、接続を外したりしないでください。
②リセットが完了したら、屋外の見通しのよい場所でログを取得してください(ボタンを1度押すと青ランプが光ります)。
※ログ取得時はデフォルト設定のままを推奨いたします。
③赤青ランプが同時点滅で、ログデータ取得が開始されます。同時点滅が開始したら約1~2分ほど放置してください。
④ログが取れたら、電源を切ってください。(ボタンを1度押すと赤ランプが光ります)。
⑤コンピュータにデバイスを接続し、ログデータを@tripへダウンロードしてください。
⑥無事ダウンロードが完了したらRTC設定は完了済の為、スケジュール制御設定が可能になります。
デバイスリセットを行なった場合は、再度同じ作業を行なってください。
▶スケジュールド制御機能の設定テスト方法について
スケジュールド機能の設定は下記方法でご確認いただけます。
下記に設定テスト方法を記載します。
①本体をフル充電します。
②デバイスリセット(工場出荷状態への初期化):一度デバイスをリセットしてください。
③GT-600でログを取得し、ログデータを@tripへダウンロードしてください。
※赤青ランプが同時点滅で、ログデータ取得が開始されます。同時点滅が開始したら約1分ほど放置後、ボタンを1度押し、電源を切ってください。
※RTC(リアルタイムクロック機能))のアラートがでた場合、
別項記載の「デバイスのRTCが起動していません アラートについて(スケジュールド制御)」をご参照ください。
④スケジュールド制御画面で、1時間設定を行ないます。
※現在時間が12:30の場合、12時~13時の設定を行ないます。設定時間から過ぎていてもスケジュール機能は動作いたします。
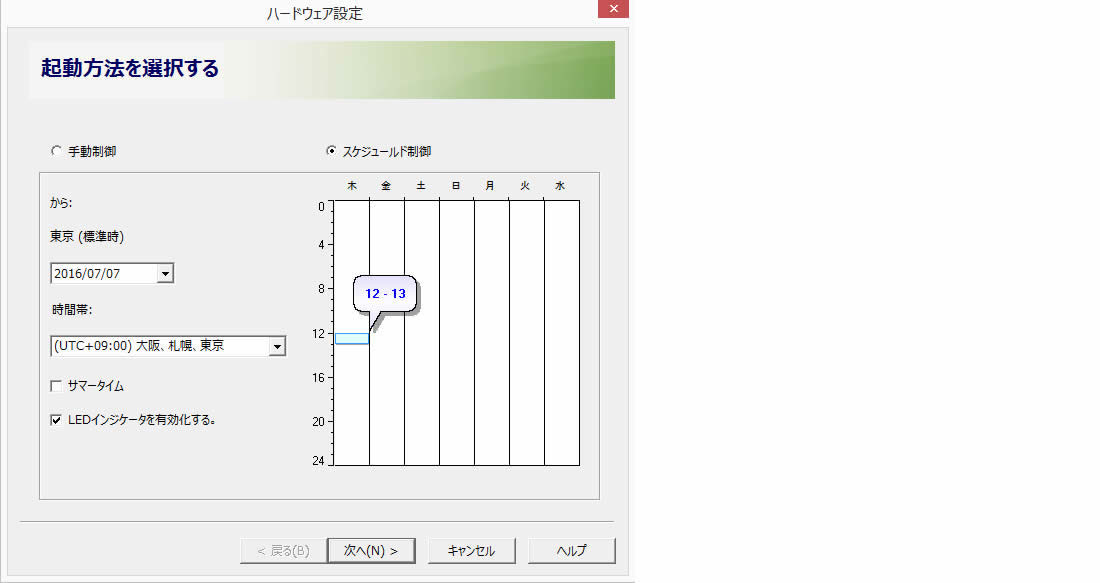
⑤トラッキング間隔の設定は下図の設定でテストしてください。

⑥屋外の遮蔽物の少ない環境に持参すると青ランプが点灯を始めます。
ログ取得が始まると青赤ランプが同時点滅いたします。スケジュール時間が過ぎるとランプが消灯します。
⑦コンピュータへデバイスを接続して、@tripPCにログデータをダウンロードし、時間通りに動いたかログデータを確認いたします。
スケジュールド制御機能の動作テスト方法は以上になります。
なをスケジュール設定は1日2か所まで設定可能です。
▶バッテリを使い切った後に、PCに接続しても認識されない際の解決法
GT-600、GT-120(以下デバイス)をバッテリが切れるまで使用した場合、下記症状が発生します。
・ボタンを押しても反応しない
・PCに認識されない
理由は、デバイスのバッテリが完全に空の状態のためです。
【解決方法】
1.パソコンに接続する際にも、デバイスには少量の充電容量が必要なため、まずデバイスを充電してください。
2.デバイスを充電後、一度ケーブルからデバイス取り外し、ランプ消灯後、PCに接続してください。
PCに繋いで充電していた場合は、一度ケーブルからデバイス取り外し、ランプ消灯後、再度接続してください。
しばらく使っていなかった場合も、この方法で接続いただくと復帰します。
▶PCに認識されるが、デバイスのデータが検出されない場合の対処法
@tripソフトウェアをインストールし、GT-600/GT-120に保存したログデータが検出されない場合
@tripソフトウェアをアップデートした際に、GT-600/GT-120に保存したログデータが検出されない場合
下記方法にて改善される可能性がございます。
特に何度も@tripをインストール、アンインストールを繰り返されている場合に発生している症状になります。
こちらの作業はPCの内部データを取り扱う上級編になりますので、データの作業につきましては、ご注意の上、作業を行なってください。
なを作業することで、ログデータがすべて消えます。
過去データがある場合、必ず下記の①と②のバックアップをお願いいたします。
過去データがない場合は、下記③から作業を行なってください。
———————————
【作業準備】
@tripは閉じた状態
GT-120,GT-600はPCとの接続されていない
Administrater(管理者権限)ユーザーでPCにログインしている事
ウィルス対策ソフトウェアは機能をオフにしている事
上記4点を確認してください。
———————————
【作業方法】
①ログデータを保存
C:\Documents and Settings\Your login name\AppData\Roaming\Mobile Action\atrip フォルダーをコピーして、任意の場所に保存。
※こちらは保存用のバックアップになります。
②ログデータをGPXファイルにエクスポートする。
1レコードずつ選択し、GPXファイルにエクスポート(上段左から5個目のボタン)をクリックし、任意の場所に保存してください。
③隠しフォルダーの為、表示されない場合は、下記設定をお願いいたします。
コントロールパネル→フォルダーオプション→表示を選択→ファイルとフォルダーの表示→隠しファイル、隠しフォルダー及び隠しドライブを表示するを選択→適用
④フォルダー内のデータを削除
C:\Documents and Settings\Your login name\AppData\Roaming\Mobile Action\atrip フォルダー内の”Resourse”、”Track”、”Track Res”、”Sport”、”Sport Res”、”WhereRes” の各フォルダを削除してください。
※削除されたフォルダーは再起動後、新しく生成されます。一度も使っていない場合、”Track”、”Sport”フォルダが表示されない場合がありますが、表示のない場合、削除は不要です。
⑤完了したら、@tripを開き、GT-120,GT-600をPCに接続してください。
⑥GPXファイルをインポート(上段左から1個目のボタン)をクリックし、ファイルからデータをインポートするを選択し、1レコードずつインポートしてください。
※はじめて使われる場合、⑥の作業は不要です。
以上で作業は終了になります。
▶@tripを使用時に地図表示ができず、スクリプトエラーが表示される場合
@tripに取り込んだログデータが、画面上に表示されず、地図表示できないまま、スクリプトエラー画面が表示される場合がございます。
スクリプトエラーが発生した場合、お客様が、パソコンへインストールされているウィルス対策ソフトの機能に原因がある場合がございます。
【現在判明している 問題を発生させるウィルス対策ソフトウェア】
●ESET(イーセット)セキュリティ ソフトウェア
●NTT西日本 セキュリティ対策ツール
※すべてのセキュリティソフトウェアで発生する問題ではありません。
※お客様のセキュリティ設定度合により発生することがございます。
※カスペルスキーの標準設定では、同様の問題は発生しておりません。
【原因と理由】
グーグルマップAPIの仕様上、@trip上のログデータと地図データを送受信しているため、セキュリティ対策ソフトウェアのファイアウォール機能が問題のあるデータとしてデータの送受信を中止させる為。
【スクリプトエラー発生時のウィルスソフト原因の確認方法】
① @tripを閉じる。
②お使いのセキュリティソフトウェアを停止させる。
③再度、@tripを起動させる。
④保存されているログデータをクリックし、グーグルマップ地図データが表示されることを確認。
以上の方法で、確認することが可能です。
【スクリプトエラー表示内容例】
————————————————
ライン:40
文字:1
エラー:’google’は定義されていません
コード:0
URL:file:///C:/User(ユーザー名)/AppData/Roaming/Mobile%20Action/atrip/Resource/(ファイル名)/js/(グーグルマップのバージョン).js
※(ユーザー名)には、PCのユーザー名
※(ファイル名)には、インポートした際のファイル名
※(グーグルマップのバージョン)には、利用中のgoogle mapバージョン名(例:sggmap_v3.js)
————————————————
▶管理者(administrator)権限 確認方法について
PCにデバイスが認識しないパターンでよくあるのが、パソコンにアクセスしているユーザーが、管理者権限でない場合に発生します。
i-gotUをお使いの場合、必ずパソコンの管理者(administrator)権限を持つユーザーでご使用ください。
もしお使いのログインIDが、管理者権限のない場合は、管理者権限を変更または管理者権限を持つユーザー名でパソコンにログインしてください。
※法人企業や公務でお使いのPCの場合、セキュリティ上、認識されない場合がございます。
上記につきましては、当社では対応できませんので、システム管理者の方にご確認ください。
なを、お客様のログインアカウントがAdministrator(管理者権限)かどうかは、下記方法にて確認が可能です。
【Administrator(管理者権限)確認方法】
表示された画面の「ユーザー名」から、お客様がパソコンにログインしたユーザー名を確認してください。
そのユーザー名の表示に「Administrators」と書いてあれば問題ありません。本製品をセットアップ及びご使用できます。
<Windows 8/Windows 8.1の場合>
「Windows」キーを押しながら「X」キーを押し、表示された一覧から「コントロールパネル」をクリックします。
「コントロールパネル」が表示されます。
画面右斜めう上の「表示方法」が「カテゴリ」になっていることを確認し、「ユーザーアカウントとファミリーセーフティ」の下に表示されている「アカウントの種類と変更」をクリックします。
※ 表示方法がアイコンの場合はを「ユーザーアカウント」をクリックします。
<Windows 7の場合>
[スタート]→[コントロールパネル]→[ユーザーアカウントと家族のための安全設定]→[ユーザーアカウント]をクリックします。
<Windows XPの場合>
[スタート]→[コントロールパネル]→[ユーザーアカウント]をクリックします。
▶@tripのGoogle mapが表示がおかしくなった
i-gotU GPSロガー用ソフトウェアはGoogle Mapsと連携されています。
Google Mapsの仕様変更が発生した際は、マップ表示に不具合が発生することがございます。
その際には、ソフトウェアのアップデートが必要になりますが、Google社は仕様変更を突然行なわれることがございますので、アップデート配布までお時間をご猶予いただくことがございますことを、予めご理解賜りますようお願い申し上げます。
※2018年10月未明:Google社のGoogle MapのAPIプログラムの仕様変更がございました。
「このページはGoogleマップが正しく読み込まれませんでした」といったメッセージが表示され、
“for development purposes only.”という文字が地図上に表示されておりましたが、解決されております。
なをお客様のパソコンにインストールされているウィルスソフトウェアが問題を起こす場合がございます。
本ページの
▶@tripを使用時に地図表示ができず、スクリプトエラーが表示される場合
をご参照ください。
▶移動時間の詳細データの確認方法
ログの細かな時間の表示方法は@tripのTime Composer機能やCSVの書き出しで行うことが可能です。
ここでは、Time Composerを使った確認方法を記述いたします。
【確認方法1】
①@tripで取得したログデータを選択し、右クリック
②「編集」を選択しクリック
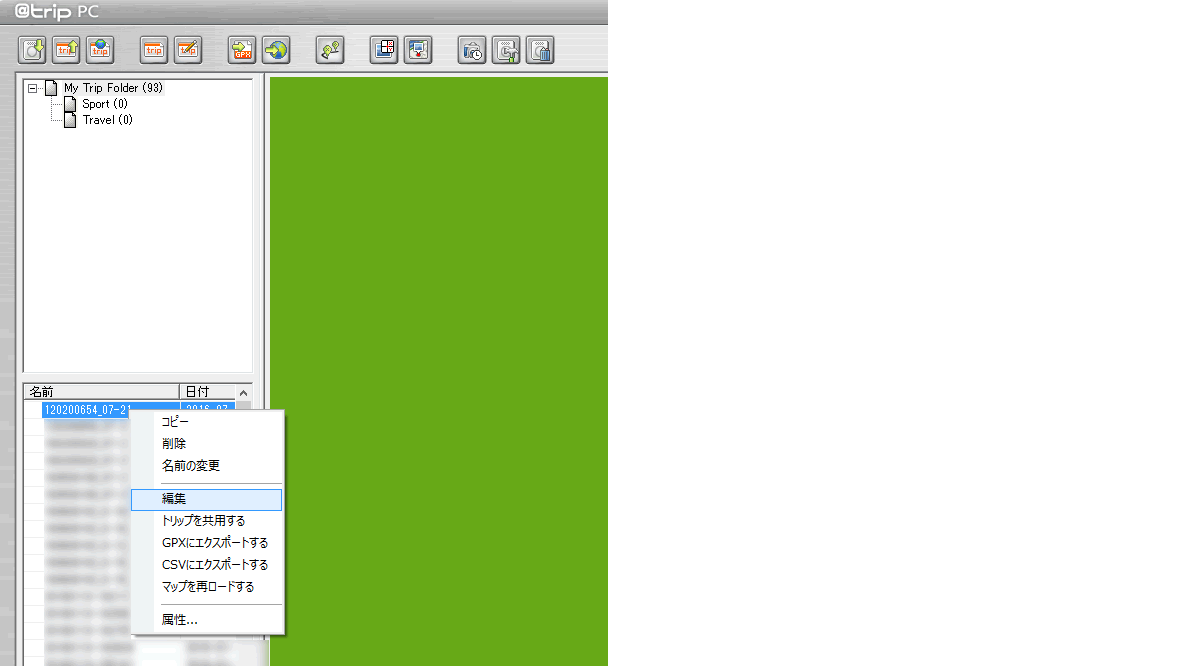
③Trip Composerが別画面で開きます。

③赤枠の「ウェイポイント」タブをクリック

④選択された色のウェイポイントが表示されます。
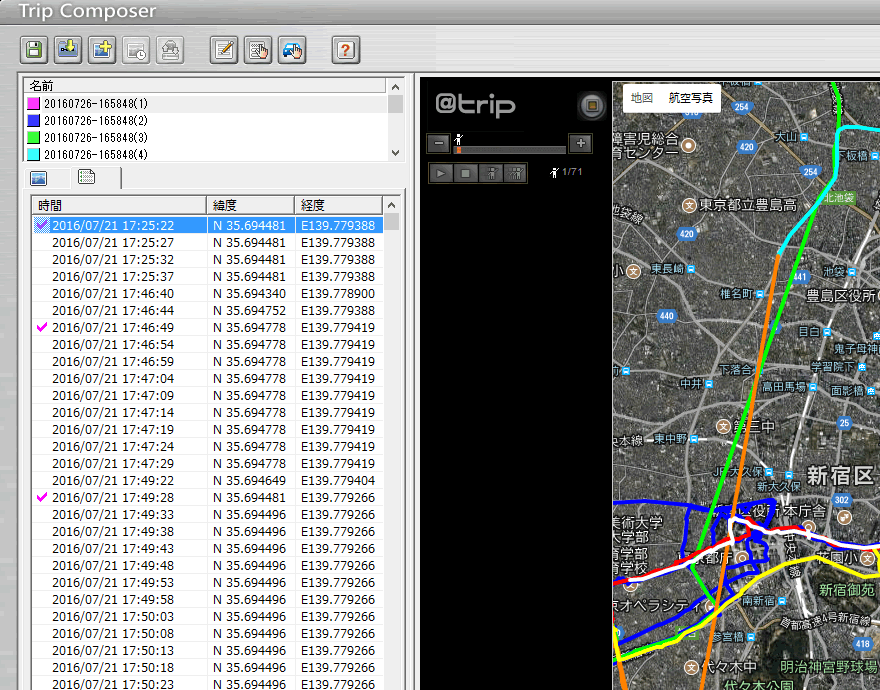
ウェイポイント情報ウィンドウは、移動させることができ、地図上で場所の確認をすることができます。
【確認方法2】
①@tripで取得したログデータを選択し、右クリック
②「編集」を選択しクリック
③Trip Composerが別画面で開きます。
④右上「名前」の下にある「詳細を示す」を選択し、クリック
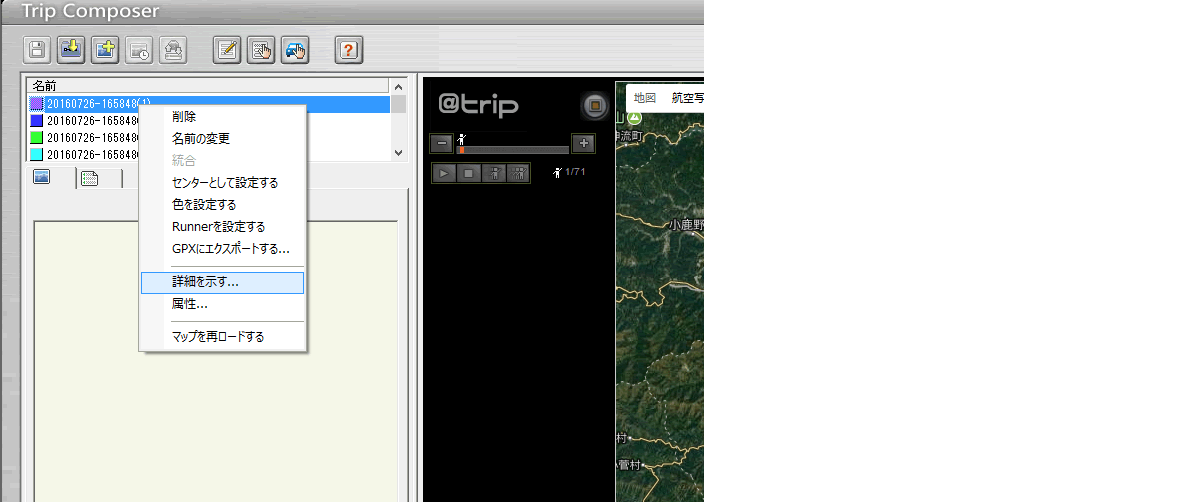
⑤ウェイポイントの詳細が表示されます
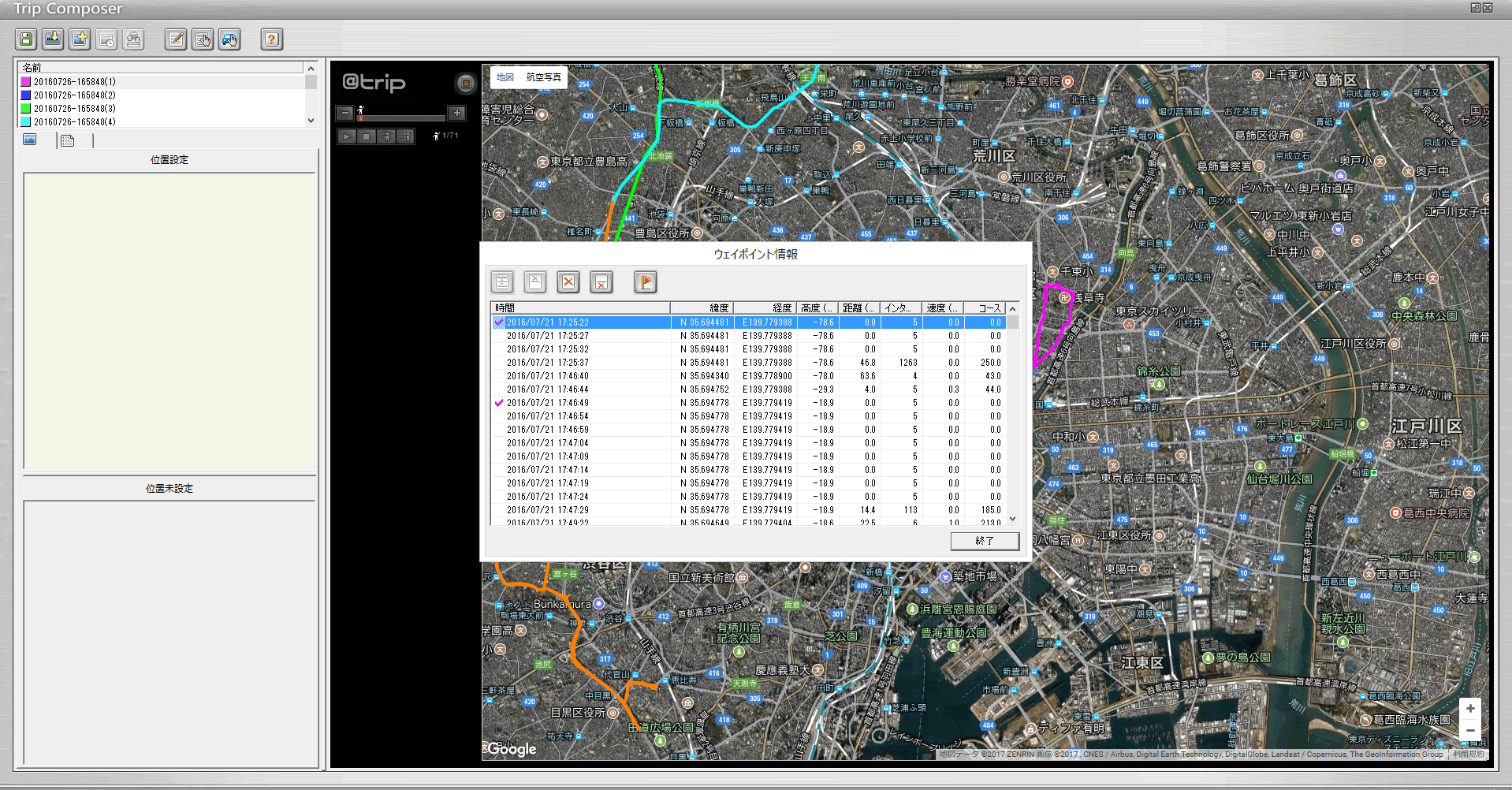
ウェイポイント情報ウィンドウは、移動させることができ、地図上で場所の確認をすることができます。
▶詳細データのCSVエクスポートの手順
ログの細かな時間の表示方法はCSVデータのエクスポートや@tripのTime Composer機能で確認することが可能です。
ここでは、CSVのエクスポートを使った確認方法を記述いたします。
①@tripで取得したログデータを選択し、右クリック
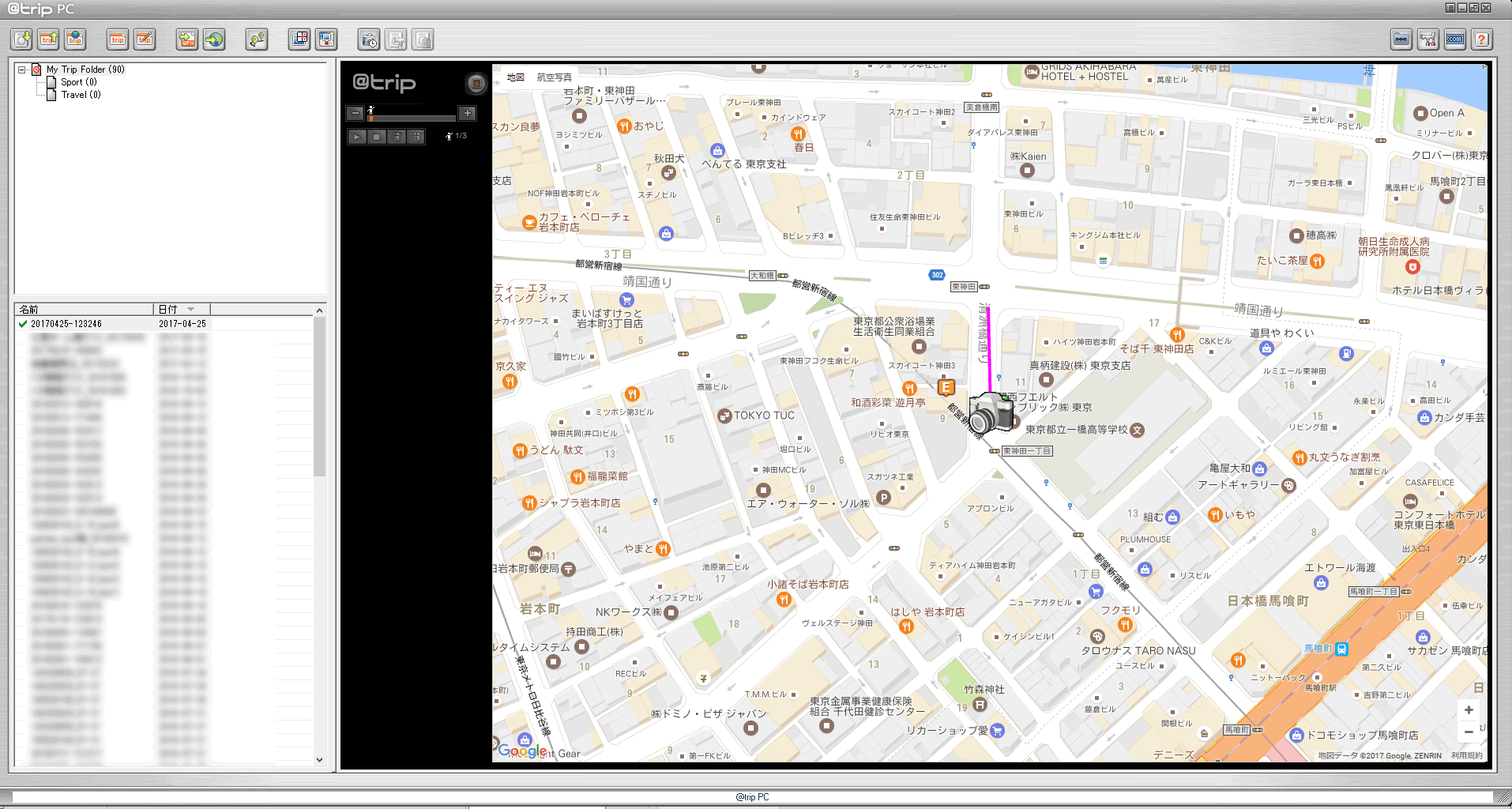
②「CSVにエクスポートをする」を選択しクリック
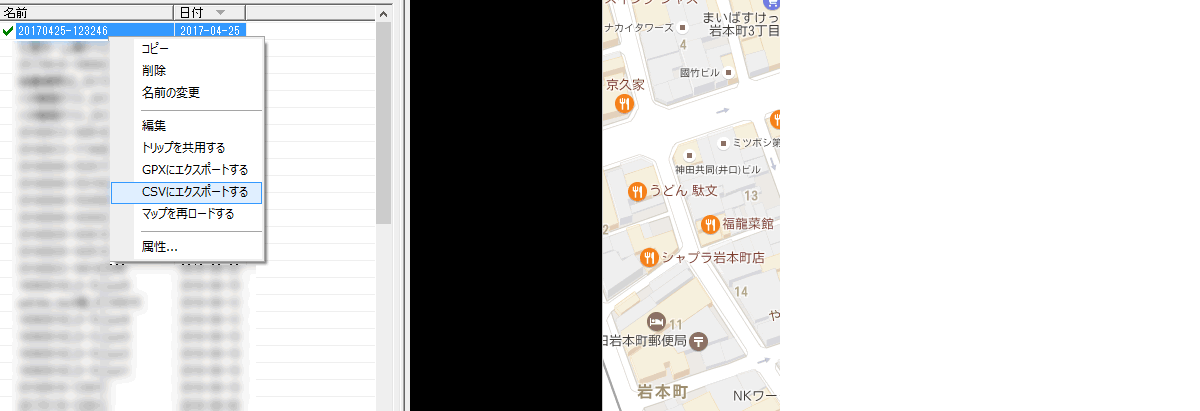
③データ書き出しを行ない、時間を確認。
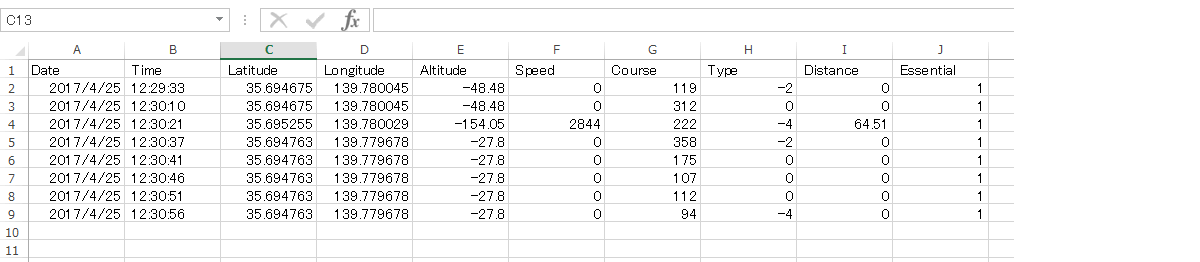
【データ項目一式】
Date, Time:日時、時間(トラックデータ(GPSの生データ)からはGMT、トリップデータ(Mapなど作成したデータ)からは指定したタイムゾーン)
Latitude:緯度
Longitude:経度
Altitude:高度(GPS高度)※GT-900、GT800は気圧高度計チップ搭載
Speed:最高速度(m/h)
Course:度(直前のポイントより見た北から時計回りの度)
Type:-1はPOIの記録点、-2は記録開始、-4は記録終了
Distance:直前ポイントからの距離(m)
Speed、Distance 直前ポイントからの記録
Essencial:1と表示の場合は、最適化された後に保存されたポイントです。 最適化をしていない場合などはここには何も表示されません。
▶付属のケーブルが折れてしまいましたが、交換可能ですか?
GT-120/GT600に付属の専用ケーブルが破損した場合、オプション品として、ご購入いただく事が可能です。
オプション販売サイト
純正igotU GT-120/GT-600専用USBデータ転送ケーブル
また商品到着時、稀にデバイスとの接続部位プラスチックが折れてしまっている場合がございます。
到着後、7営業日以内にご連絡いただけましたら、当社にて交換対応させていただきます。
▶バッテリを使い切った後に、PCに接続しても認識されない際の解決法
GT-600、GT-120(以下デバイス)をバッテリが切れるまで使用した場合、下記症状が発生します。
・ボタンを押しても反応しない
・PCに認識されない
理由は、デバイスのバッテリが完全に空の状態のためです。
【解決方法】
1.パソコンに接続する際にも、デバイスには少量の充電容量が必要なため、まずデバイスを充電してください。
2.デバイスを充電後、一度ケーブルからデバイス取り外し、ランプ消灯後、PCに接続してください。
PCに繋いで充電していた場合は、一度ケーブルからデバイス取り外し、ランプ消灯後、再度接続してください。
しばらく使っていなかった場合も、この方法で接続いただくと復帰します。
▶PCに認識されるが、デバイスのデータが検出されない場合の対処法
@tripソフトウェアをインストールし、GT-600/GT-120に保存したログデータが検出されない場合
@tripソフトウェアをアップデートした際に、GT-600/GT-120に保存したログデータが検出されない場合
下記方法にて改善される可能性がございます。
特に何度も@tripをインストール、アンインストールを繰り返されている場合に発生している症状になります。
こちらの作業はPCの内部データを取り扱う上級編になりますので、データの作業につきましては、ご注意の上、作業を行なってください。
なを作業することで、ログデータがすべて消えます。
過去データがある場合、必ず下記の①と②のバックアップをお願いいたします。
過去データがない場合は、下記③から作業を行なってください。
———————————
【作業準備】
@tripは閉じた状態
GT-120,GT-600はPCとの接続されていない
Administrater(管理者権限)ユーザーでPCにログインしている事
ウィルス対策ソフトウェアは機能をオフにしている事
上記4点を確認してください。
———————————
【作業方法】
①ログデータを保存
C:\Documents and Settings\Your login name\AppData\Roaming\Mobile Action\atrip フォルダーをコピーして、任意の場所に保存。
※こちらは保存用のバックアップになります。
②ログデータをGPXファイルにエクスポートする。
1レコードずつ選択し、GPXファイルにエクスポート(上段左から5個目のボタン)をクリックし、任意の場所に保存してください。
③隠しフォルダーの為、表示されない場合は、下記設定をお願いいたします。
コントロールパネル→フォルダーオプション→表示を選択→ファイルとフォルダーの表示→隠しファイル、隠しフォルダー及び隠しドライブを表示するを選択→適用
④フォルダー内のデータを削除
C:\Documents and Settings\Your login name\AppData\Roaming\Mobile Action\atrip フォルダー内の”Resourse”、”Track”、”Track Res”、”Sport”、”Sport Res”、”WhereRes” の各フォルダを削除してください。
※削除されたフォルダーは再起動後、新しく生成されます。一度も使っていない場合、”Track”、”Sport”フォルダが表示されない場合がありますが、表示のない場合、削除は不要です。
⑤完了したら、@tripを開き、GT-120,GT-600をPCに接続してください。
⑥GPXファイルをインポート(上段左から1個目のボタン)をクリックし、ファイルからデータをインポートするを選択し、1レコードずつインポートしてください。
※はじめて使われる場合、⑥の作業は不要です。
以上で作業は終了になります。
▶ソフトウェアの再インストール方法
2016年1月1日以降に、CD-ROMからインストールしてしまった場合、
または何らかの不具合にて@trip(Travel&Sports suits)の再インストールが必要な場合の方法とご注意について、記載いたします。
※下記方法では保存したデータがすべて削除されます。
保存したデータが必要な場合、本ページのコチラの項目方法をご確認ください。
▶PCに認識されるが、デバイスのデータが検出されない場合の対処法
【作業準備】
インストールされている@tripは閉じた状態
GT-120/GT-600はPCとの接続されていない事
Administrater(管理者権限)ユーザーでPCにログインしている事
ウィルス対策ソフトウェアは機能をオフにしている事
上記4点を確認してから作業を行なってください。
———————————
【作業方法】
①Travel & Sports Suiteフォルダーをすべてのプログラムから検索
Travel & Sports Suite内にある“Travel & Sports Suiteのアンインストール”で、
アプリケーションをアンインストール
②隠しフォルダーの削除の為、表示されない場合は、下記設定をお願いいたします。
コントロールパネル→フォルダーオプション→表示を選択→ファイルとフォルダーの表示→隠しファイル、隠しフォルダー及び隠しドライブを表示するを選択→適用
③フォルダー内のデータを削除
C:\Documents and Settings\Your login name\AppData\Roaming\Mobile Actionフォルダーを削除してください。
※削除されたフォルダーは再インストール後、新しく生成されます。
④完了したら、ダウンロードした@tripを再インストールしてください。
ダウンロードサイト
atrip.exeと記載の右側青いボタンのダウンロードを押して、任意のフォルダに保存してください。
⑤ダウンロードしたatrip.exeファイルをダブルクリックして、インストールを開始してください。
⑥インストールが完了すると再インストール完了です。GT-120/GT-600でログデータを取得し、テストしてください。
▶@tripを使用時に地図表示ができず、スクリプトエラーが表示される場合
@tripに取り込んだログデータが、画面上に表示されず、地図表示できないまま、スクリプトエラー画面が表示される場合がございます。
スクリプトエラーが発生した場合、お客様が、パソコンへインストールされているウィルス対策ソフトの機能に原因がある場合がございます。
【現在判明している 問題を発生させるウィルス対策ソフトウェア】
●ESET(イーセット)セキュリティ ソフトウェア
●NTT西日本 セキュリティ対策ツール
※すべてのセキュリティソフトウェアで発生する問題ではありません。
※お客様のセキュリティ設定度合により発生することがございます。
※カスペルスキーの標準設定では、同様の問題は発生しておりません。
【原因と理由】
グーグルマップAPIの仕様上、@trip上のログデータと地図データを送受信しているため、セキュリティ対策ソフトウェアのファイアウォール機能が問題のあるデータとしてデータの送受信を中止させる為。
【スクリプトエラー発生時のウィルスソフト原因の確認方法】
① @tripを閉じる。
②お使いのセキュリティソフトウェアを停止させる。
③再度、@tripを起動させる。
④保存されているログデータをクリックし、グーグルマップ地図データが表示されることを確認。
以上の方法で、確認することが可能です。
【スクリプトエラー表示内容例】
————————————————
ライン:40
文字:1
エラー:’google’は定義されていません
コード:0
URL:file:///C:/User(ユーザー名)/AppData/Roaming/Mobile%20Action/atrip/Resource/(ファイル名)/js/(グーグルマップのバージョン).js
※(ユーザー名)には、PCのユーザー名
※(ファイル名)には、インポートした際のファイル名
※(グーグルマップのバージョン)には、利用中のgoogle mapバージョン名(例:sggmap_v3.js)
————————————————
▶管理者(administrator)権限 確認方法について
PCにデバイスが認識しないパターンでよくあるのが、パソコンにアクセスしているユーザーが、管理者権限でない場合に発生します。
i-gotUをお使いの場合、必ずパソコンの管理者(administrator)権限を持つユーザーでご使用ください。
もしお使いのログインIDが、管理者権限のない場合は、管理者権限を変更または管理者権限を持つユーザー名でパソコンにログインしてください。
※法人企業や公務でお使いのPCの場合、セキュリティ上、認識されない場合がございます。
上記につきましては、当社では対応できませんので、システム管理者の方にご確認ください。
なを、お客様のログインアカウントがAdministrator(管理者権限)かどうかは、下記方法にて確認が可能です。
【Administrator(管理者権限)確認方法】
表示された画面の「ユーザー名」から、お客様がパソコンにログインしたユーザー名を確認してください。
そのユーザー名の表示に「Administrators」と書いてあれば問題ありません。本製品をセットアップ及びご使用できます。
<Windows 8/Windows 8.1の場合>
「Windows」キーを押しながら「X」キーを押し、表示された一覧から「コントロールパネル」をクリックします。
「コントロールパネル」が表示されます。
画面右斜めう上の「表示方法」が「カテゴリ」になっていることを確認し、「ユーザーアカウントとファミリーセーフティ」の下に表示されている「アカウントの種類と変更」をクリックします。
※ 表示方法がアイコンの場合はを「ユーザーアカウント」をクリックします。
<Windows 7の場合>
[スタート]→[コントロールパネル]→[ユーザーアカウントと家族のための安全設定]→[ユーザーアカウント]をクリックします。
<Windows XPの場合>
[スタート]→[コントロールパネル]→[ユーザーアカウント]をクリックします。
▶@tripのGoogle mapが表示がおかしくなった
i-gotU GPSロガー用ソフトウェアはGoogle Mapsと連携されています。
Google Mapsの仕様変更が発生した際は、マップ表示に不具合が発生することがございます。
その際には、ソフトウェアのアップデートが必要になりますが、Google社は仕様変更を突然行なわれることがございますので、アップデート配布までお時間をご猶予いただくことがございますことを、予めご理解賜りますようお願い申し上げます。
※2018年10月未明:Google社のGoogle MapのAPIプログラムの仕様変更がございました。
「このページはGoogleマップが正しく読み込まれませんでした」といったメッセージが表示され、
“for development purposes only.”という文字が地図上に表示されておりましたが、解決されております。
なをお客様のパソコンにインストールされているウィルスソフトウェアが問題を起こす場合がございます。
本ページの
▶@tripを使用時に地図表示ができず、スクリプトエラーが表示される場合
をご参照ください。
▶使用上のご注意
i-gotU GPSロガー製品は、旅行やスポーツ、ペットの動向などをご確認いただくための製品です。
GPS機能を使ったストーカー行為、他人の追跡、悪用などのプライバシー権の侵害は絶対にお止めください。
▶お問い合わせについて
商品に不具合がございましたら、まずは当社カスタマーサポートに下記メールアドレスへ、ご連絡ください。
▶お問い合わせメールアドレス:support@ashiter.com
発生している症状などをご確認の上、対応方法をご提案させていただきます。
問題解決をスムーズに進めるために、ご使用パソコン情報が必要になります。
————————————
【メールお問い合わせ時のご用意いただく主な内容】 ※お問い合わせ時は下記コピーの上、ご記載ください。
●ご使用パソコンメーカー名:
●ご使用パソコン型番名:
●Windows OS:Windows (Windows 2000/XP/Vista/7/8/8.1/10よりご選択)
※Windows OS確認方法ページ(Microsoft社 外部リンク)
●OSビット数:(32ビット/64ビット)
※32 ビットと 64 ビットの確認方法(Microsoft社 外部リンク)
●インターネットエクスプローラ(IE)のバージョンまたは Microsoft Edgeのバージョン:
▶ご使用IEバージョンの確認方法
▶ご使用Edgeの確認方法
●ウィルス対策ソフトのインストール:有 or 無
有の場合ソフト名:
●ご利用のi-gotU GPSロガー機種名:(GT-120/GT-600など)
●ご購入店舗名:(アマゾンの場合、店舗名をお知らせください)
※正規流通ルート以外の製品につきましては、お問い合わせをお断りしております。ご購入店を必ずご記載ください。
●ご購入日:年月日をご記載ください。
●シリアル番号:(GPSロガー背面に記載のSNから始まる番号)
●お問い合わせ内容
発生している不具合内容は詳細にお書きください。お客様が設定された状況や問題が発生したスクリーン画像など、詳しく記載いただけますと解決まで早く進みます。
————————————
【電話サポートにつきまして】
電話サポートにつきましては、行なっておりません。
i-gotU GPSロガーは、接続パソコンに依存する症状が多数ございます。
本ページ「よくあるご質問」にて、詳しく記載をさせていただいておりますので、まずご確認くださいませ。
お客様より頂きました症状を確認すべく、なるべくお客様の状況と類似した環境にて接続を行ない、
確認を行う事で的確なご案内が出来る場合が多くございます。
お電話ではお時間がかかる上、的確な回答が出来ない場合もございますのでご理解頂ければと思います。
なを弊社代表電話におかけいただきましても、メールでご連絡いただけるよう、ご案内することになりますこと、ご容赦くださいませ。
またご来社いただきましても、サポートはできませんので、ご容赦ください。
▶なぜシリアル番号の確認が必要なのですか?
Mobile Action Technology Inc社のi-gotU GPSロガーは、当社以外にも日本国内販売代理店がございます。
当社では、当社及び当社契約販売店でご購入いただいたお客様に対してのみ、カスタマーサポート対応をさせていただいております。
当社以外の国内販売代理店や並行輸入品をご購入いただきました製品につきましては、当社でのサポート対象外となりますので、お客様を製品シリアル番号でご確認させていただいている次第です。
当社ではメーカー指導の元、2015年3月販売分より当社で取り扱うすべてのi-gotU GPSロガー製品のシリアル番号を管理しております。
※2010年4月~2015年2月までの販売分につきましては、メーカーへシリアル番号を確認後の対応をさせていただいております。
シリアル番号をご連絡後、当社取扱い品でない製品と確認された場合は、お客様よりご購入店舗へお問い合わせいただくご案内をさせていただいております。
※シリアル番号は当社取扱い品のみを把握しておりますので、シリアル番号での他社国内代理店の確認はできません。
※メーカーも当社からの問い合わせによる、他社の取扱い品につきましては、口外されませんので、ご理解くださいませ。
時々、「同じ国内代理店なのだから、違っていても対応してほしい」というお言葉をいただく事がございますが、同じ国内販売代理店として製品を取り扱っている以上、他社にも当社と同様の対応をされているかと存じます。
お客様にはご面倒をおかけいたしますが、ご理解賜りますようお願い申し上げます。
なを並行輸入品につきましては、サポート対象外になります。
なお当社の取扱いの製品につきましては、外装に当社取扱いシールと当社オリジナルのマニュアルとトラブルレスキュー書類が付属しております。
▶商品の不具合での交換及び、検品をご希望の場合
商品に不具合をございましたら、まずは当社カスタマーサポートに、ご購入店舗とご購入日、製品のシリアル番号をご確認の上、下記メールよりご連絡ください。
▶お問い合わせメールアドレス:support@ashiter.com
発生している症状などをご確認の上、対応方法をご提案させていただきます。
当社では下記の方法にて、製品の動作テスト検品を行なっております。
※当社で動作テストの際は、指紋などが残らないよう商品を検品用ビニールに作業時は手袋をつけて検品しております。
【動作テスト方法】
1.デバイスをフル充電する
2.デバイスの設定状況を確認
3.デバイスをリセットする
4.デバイスのボタン動作を確認
5.屋外にてデバイスでGPSを補足し、LED点灯状況を確認
6.@tripにデバイスを接続し、ログデータの取得を確認
詳しくは本ページ上部の「▶製品状態の確認方法」にてご確認ください。
なお症状が改善されない場合、下記一式を当社宛てお送りください。
【ご用意いただくもの】
1 製品一式(製品、パッケージ、付属品)
2 ご購入店舗とご購入日が確認できる納品書類
検品時の送料はお客様負担にてお送りいただいております。
商品不具合が確認された場合:郵便局のレターパック360でお送りいただけましたら、新品のレターパック360を同封の上、ご返送しております。
商品不具合が確認されない場合:ご返送送料はお客様負担になります。ご理解くださいませ。
ご購入日から1か月以内の場合、初期不良対応とさせていただいております。
弊社検品テストにて商品不具合が確認されない場合は、製品状態をご連絡の上、ご返送させていただきます。
【保証期間】
製品本体の保証期間:商品到着後 6カ月(2015年1月改訂)
【重要なお知らせ】
・製品からシリアルナンバーシールが剥がされている場合、または剥がした形跡がある場合はご対応できません。
・事前に御連絡いただきましたシリアル番号製品と異なる場合は、ご対応できません。
・製品のロゴが消された状況の場合ご対応できません。
先に交換品をお送りし、上記のような製品が返品されてきた実例が発生してきたため、
弊社での不具合品確認後の御交換となっておりますこと、予めご容赦・ご理解のほどお願い申し上げます。
—————————————-
【送付先】
〒111-0052
東京都台東区柳橋1-1-15 浅草橋産業会館2階
株式会社アシター商事 i-gotUカスタマーサポート係
Tel:03-5823-4983
—————————————-