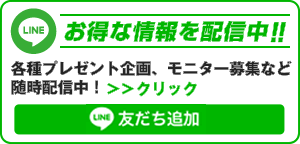- Home
- i-gotU GPSロガー(GT120/GT600)の使い方 (スケジュールド制御機能 編)
i-gotU GPSロガー(GT120/GT600)の使い方 (スケジュールド制御機能 編)
i-gotU GT-120/GT-600は必要な時間だけ、動作させるスケジュール制御機能(タイマー機能)があります。
スケジュール制御は1日2回まで、1時間単位で設定することが可能です。
スケジュール制御はi-gotUを使い慣れている中級以上のユーザーの方に推奨します。
設定を変更することで、「ボタンが押せなくなった」などの不具合の御連絡をいただく事がございますが、解除することができるので、詳しくは▶よくあるご質問ページをご確認ください。
またスケジュール設定の前に、▶よくあるご質問ページに記載の下記内容をご確認ください。
【項目】
▶デバイスのRTCが起動していません アラートについて(スケジュールド制御)
▶スケジュールド制御機能の設定テスト方法について
ご注意:スケジュール設定をしていても、充電バッテリが切れた場合は、ログは取得しません。
ステップ1
@Trip PCを起動し、GPSデバイス(i-gotU GT-120/GT-600)をコンピュータに接続してください。
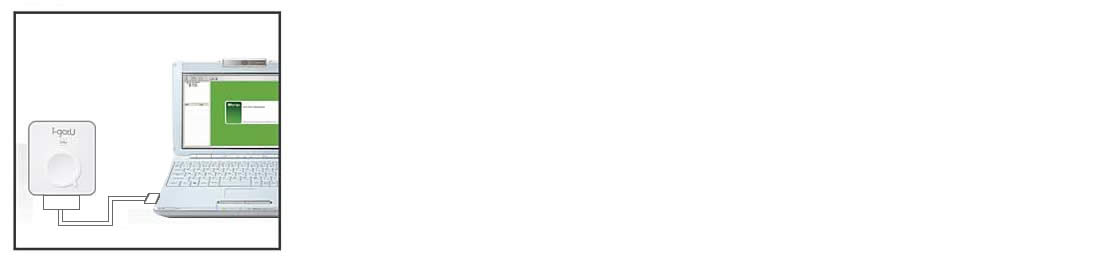
ステップ2
@trip PC画面の上部にある「ハードウェア設定」のアイコンをクリックしてください。

ステップ3
ハードウェア設定画面が表示されます。
「設定」を選択して「次へ」をクリックしてください。
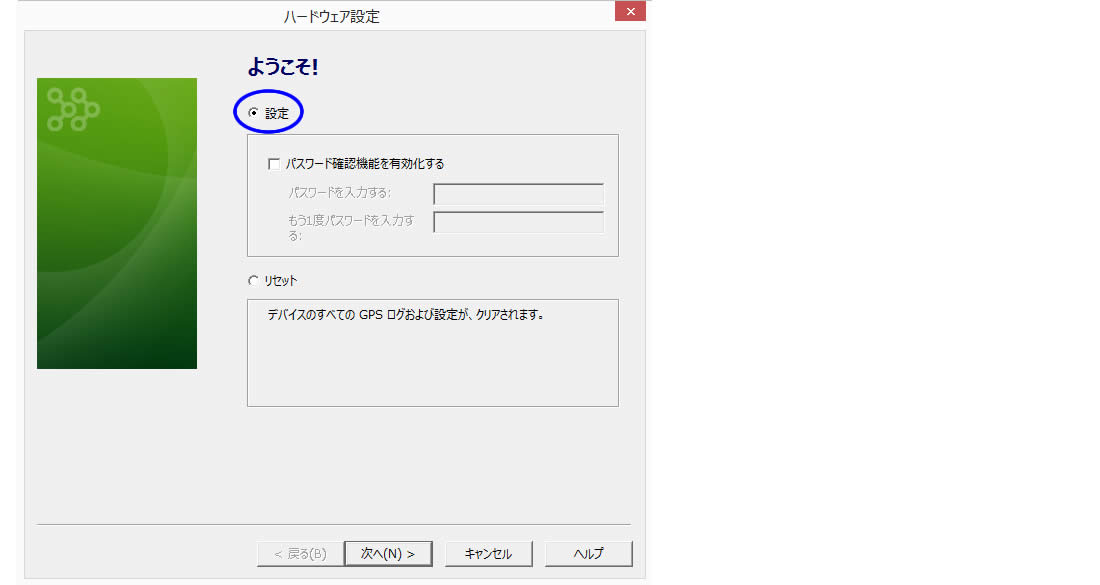
ステップ4
起動方法を選択する画面で、「スケジュールド制御」を選択すると下図の画面が表示されます。

ステップ5
1週間のスケジュール表内で、ログを取りたい時間帯周辺にマウスをおくと、枠が表示されるので1度クリックし固定します。
表示されている上下の時間辺りにマウスを置くと矢印が表示されるので、上下に動かして時間帯の調節をして下さい。
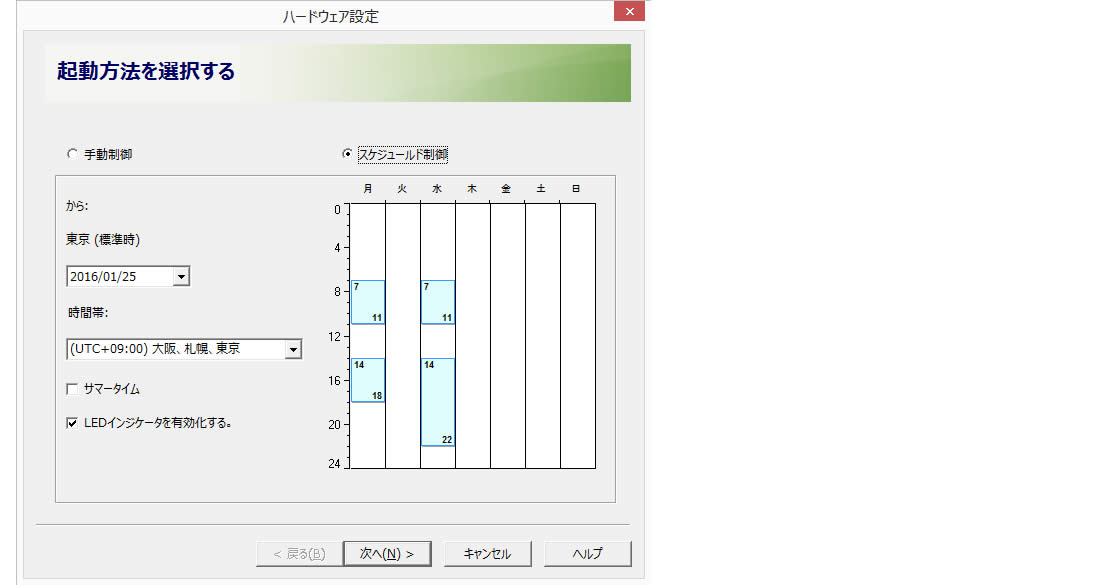
●時間は1時間単位で設定可能です。
●1日2回までのスケジュール設定が可能です。
※押し間違えた場合はその時間帯にマウスを置き、右クリックするとスケジュールは削除されます。
※サマータイム:日本国内ではチェック不要です。 海外でご使用の場合、サマータイムがある地域かご確認ください。
※LEDインジケータを有効にする:チェックあり→青赤LEDランプが点滅します。/チェックなし=ランプが点滅しません。
動作確認もできるため、できるだけ「有効」にチェックを入れてお使いください。
設定完了後、「次へ」をクリックしてください。
ステップ6
トラッキング間隔の画面が表示されます。
左側の移動手段(徒歩・自転車・車など)を選択して、トラッキング間隔欄で任意の間隔を入力します。
▶そのほかの本画面の各機能設定詳細はコチラをご参照ください。
すべての設定が完了すると「次へ」をクリックしてください。
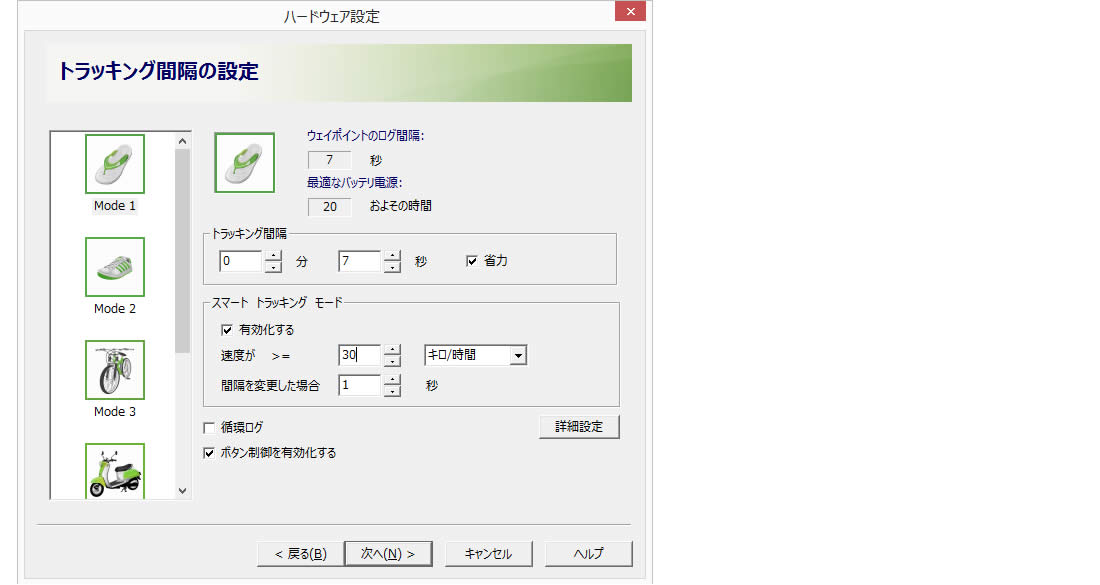
ステップ7
ハードウェアを設定しています画面が表示されます。
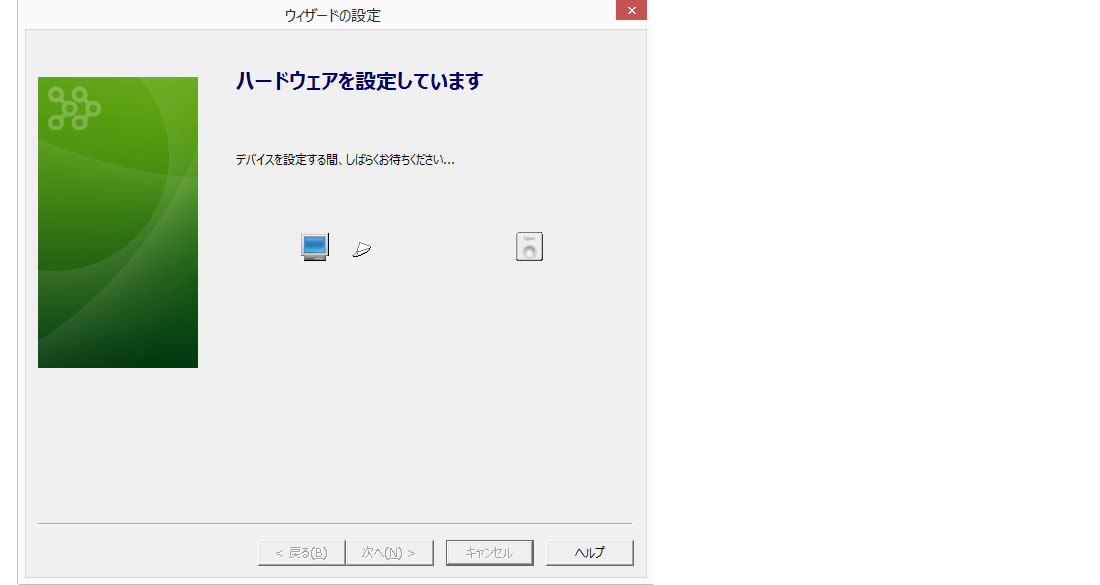
設定がGPSロガー本体へ設定され、完了すると『デバイスの設定が終了しました』と表示されます。
「完了」をクリックしてください。
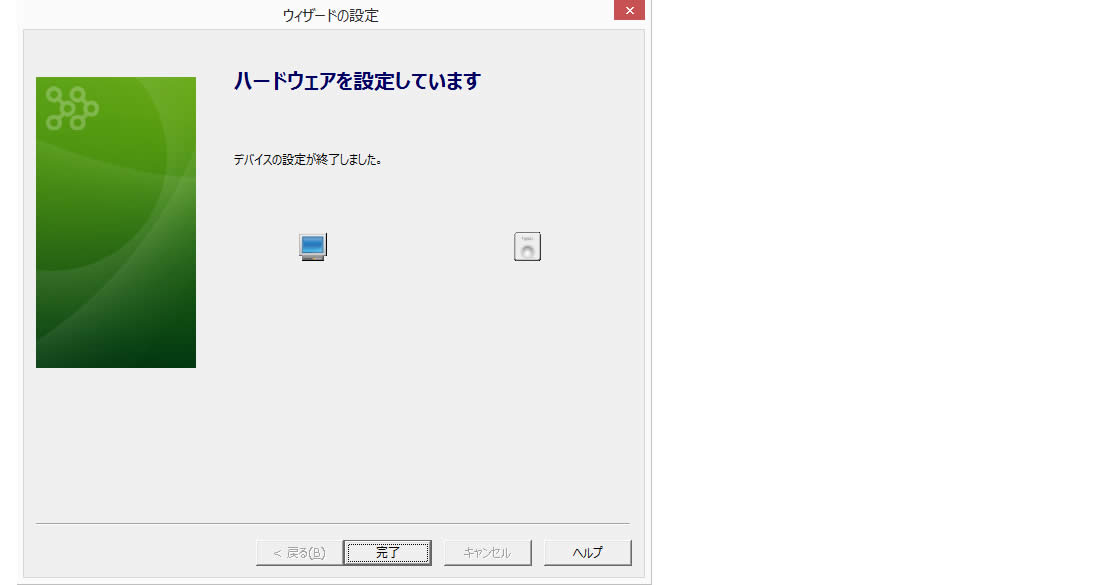
以上で設定は完了です。
最後に、本体をコンピュータから外して、ご利用ください。