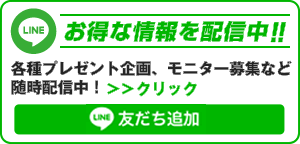- Home
- i-gotU GPSロガー(GT120/GT600)の使い方 (データ取り込み編)
i-gotU GPSロガー(GT120/GT600)の使い方 (データ取り込み編)
本ページではi-gotU GT-120/GT-600 がお手元に届いてから、最初に使用する際の使用方法をご説明いたします。
▶i-gotU GPSロガー(GT120/GT600)の使い方 (GPSログ取得編)はコチラをご参照ください。
うまくいかない時は、▶よくあるご質問ページをご参照の上、問題を確認してください。
ステップ1
最初に@tripPCソフトウェアを起動してください。
※デスクトップの下図、@tripPCアイコンをダブルクリックしてください。

ステップ2
下図のように@tripPCの緑の画面が表示されます。

ステップ3
コンピュータにデバイスを接続してください。
※ソフトウェアとデバイスの接続の順序を間違えても接続可能ですが、この接続の流れの方が安定します。
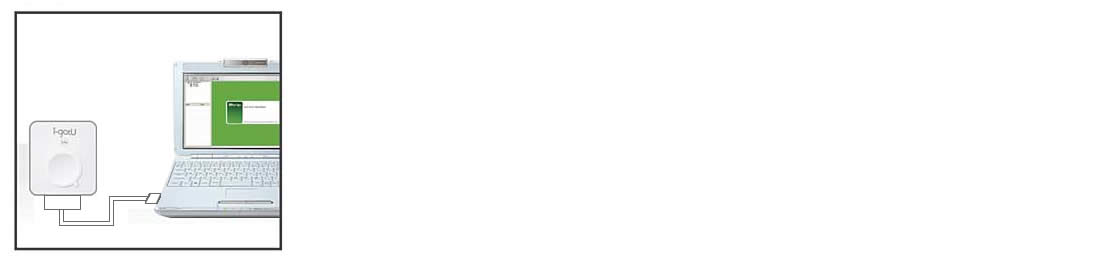
ステップ4
接続したGPSロガーデバイスが検出され、下図のアラートが表示されますので、「はい(Y)」を選択してください。
※GPSログが未取得の場合、「いいえ(N)」を選択してください。 ▶GPSの取得方法をご参照ください。
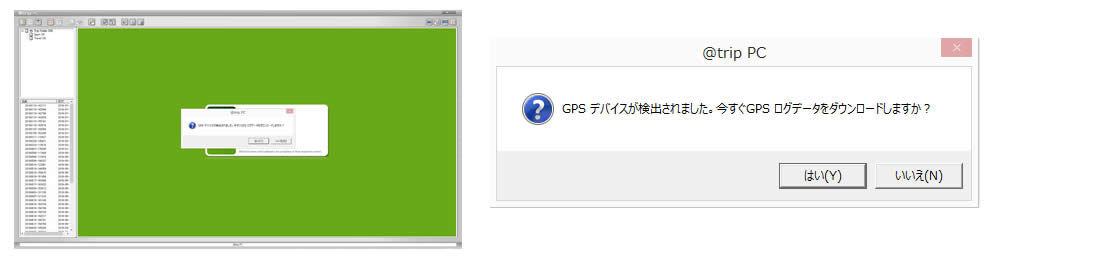
ステップ5
トラックデータ(ログデータ)を@tripPCへダウンロードが開始されます。
ブルーのバーはトラックデータのダウンロードの進捗表示です。量が多いほど、ダウンロード時間は長くなります。
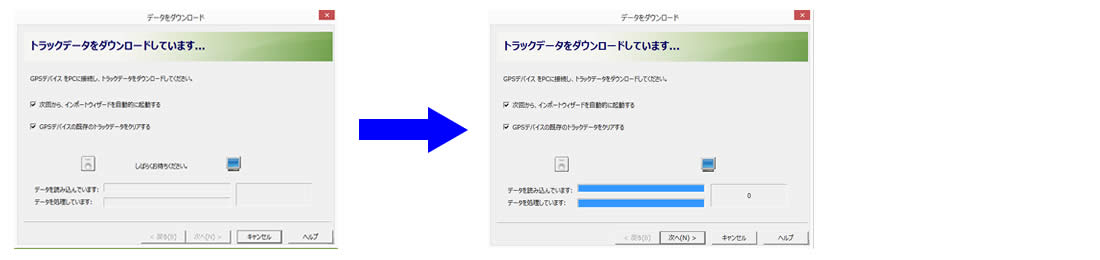
▶画面表示の解説
▶「デバイスからデータが検出されません」が表示された場合について
ステップ6
ダウンロードが完了すると、「トリップの作成」画面が表示されます。
このページでは一番シンプルな方法をご説明いたします。下図のように、チェックを変更してください。
変更完了後、「次へ」をクリックしてください。
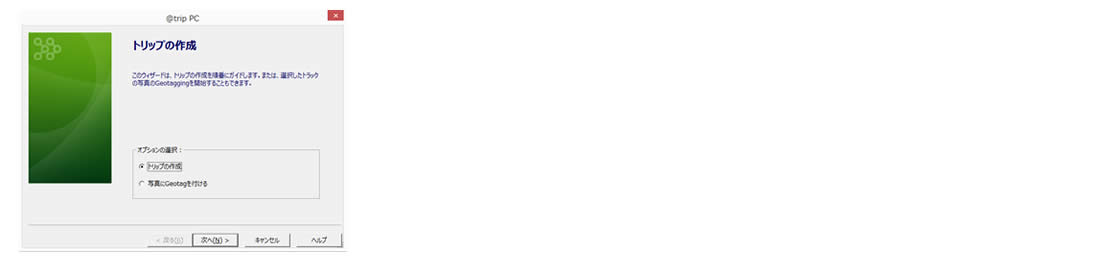

ステップ7
「テンプレート選択」画面が表示されします。
このページでは一番シンプルな方法をご推奨します。下図のように、「クラシックスタイル」をクリックで選択してください。
選択完了後、「次へ」をクリックしてください。(デフォルトは「クラシックスタイル」です)
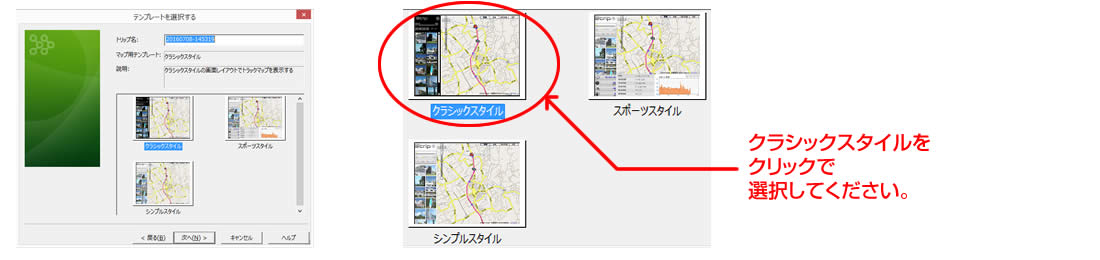
ステップ8
「トリップを開始する」画面が表示されます。
すでに取り込んだデータが選択されているので、そのまま「次へ」をクリックしてください。
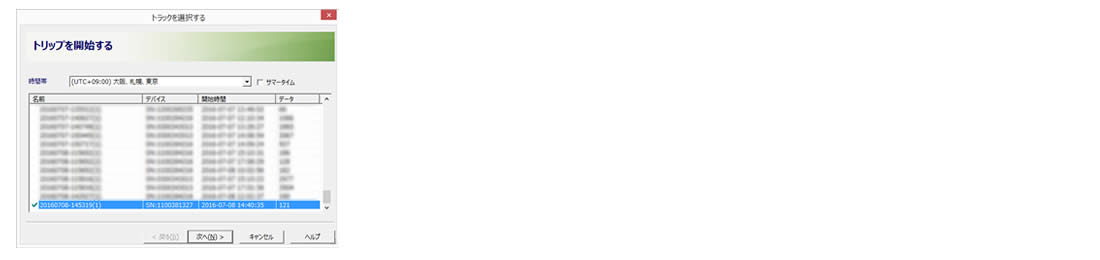
ステップ9
「マップに写真を追加する画面」が表示されます。
今回はSTEP6で「トリップの作成」を選択しているので、画面貼り付けは不要です。
そのまま「次へ」をクリックしてください。
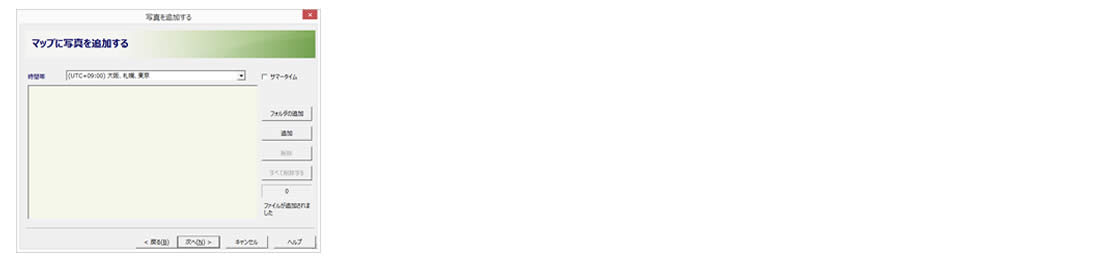
ステップ10
「トラックデータを処理しています」画面が表示されます。作業は不要なので完了するのを待ちます。
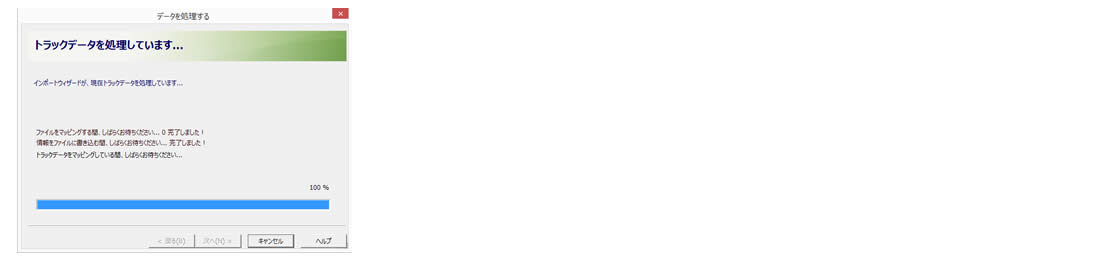
ステップ11
「トリップが作成されました」画面が表示されます。
以上で取り込み作業は完了です。「完了」ボタンをクリックしてください。
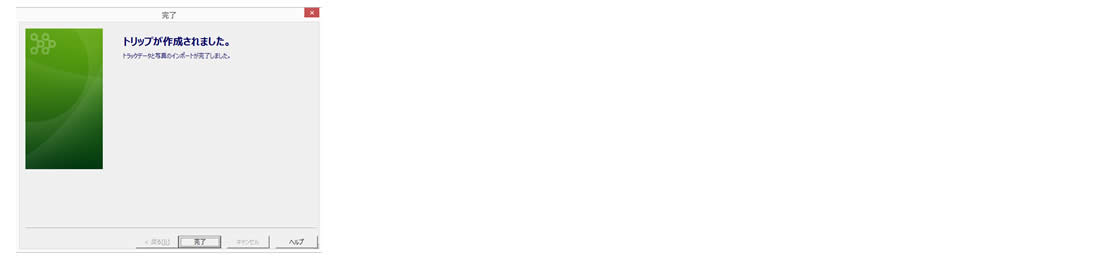
ステップ12
ログデータをクリアする画面が表示されます。
完了すると下記画面が表示され、GPSロガー本体に保存されたログデータがクリアされます。
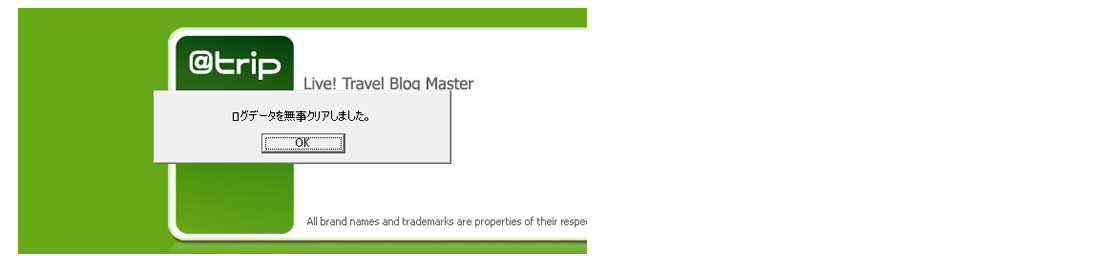
ステップ13
グーグルマップの画面を表示するため、下記アラートが表示されます。
※お使いのコンピュータのスペックやインターネット回線の速さに表示速度は依存します。

ステップ14
画面上に地図が表示されると完了です。 無事データ取り込みは完了しました。お疲れ様でした!

そのほかの設定に関しましては、@tripPC画面上右上の「?」マーク(下図)をクリックしてください。
日本語マニュアルが表示されますので、ご参照ください。

▶よくあるご質問ページに戻る